Learning how to change language in Google Chrome can transform your browsing experience, making it more personalized and accessible. Whether you’re a multilingual user or just looking to explore content in another language, this guide will walk you through the necessary steps to adjust your language settings seamlessly. From setting a new default language to troubleshooting common issues and enhancing functionality with extensions, we cover all you need to know to navigate Google Chrome in your preferred language.
Introduction to Multilingual Browsing in Google Chrome
Navigating the web in your preferred language enhances the browsing experience, and Google Chrome provides robust support for multilingual users. Whether for personal convenience, educational purposes, or professional requirements, changing the language settings in Chrome can tailor your browsing experience to suit your linguistic preferences.
Google Chrome is equipped to display its interface and web content in a plethora of languages, making it a versatile tool for global users. The browser’s ability to default to English, while also offering easy switches to other languages like Spanish, French, or Mandarin, highlights its user-friendly design.
For users looking to personalize their web interface, Google Chrome allows the addition of multiple languages. This feature is particularly beneficial for bilingual households or professionals working in multilingual environments. By adjusting your language settings, Chrome can also automate translations of web pages that are not in your default language, simplifying access to foreign content.
Where to Add Images:
- Screenshot of the language settings menu in Chrome: This would visually guide users on where to find and how to navigate the language settings.
- Illustrative diagram of Chrome’s language capabilities: A diagram showing Chrome’s ability to handle multiple languages could be useful for visual learners.
This section serves as a foundational overview of the practical benefits and straightforward methods for setting up multilingual browsing in Google Chrome, ensuring that users can fully leverage the browser’s capabilities in their language of choice.
Step-by-Step Guide: Changing Your Default Language
Changing the default language in Google Chrome is a straightforward process that can greatly enhance your browsing experience by allowing you to navigate and interact with web content in your preferred language. Here’s how to adjust your settings effectively:
- Open Chrome Settings:
- Launch Google Chrome.
- Click on the three vertical dots in the upper right corner of the browser window to open the menu.
- Select “Settings” from the dropdown menu. This will open a new tab with various settings options.
- Navigate to Languages:
- In the Settings tab, scroll down to the bottom and click on “Advanced” to expand more options.
- Find the “Languages” section. It usually follows the “Privacy and security” settings. Here, you can manage all language-related settings.
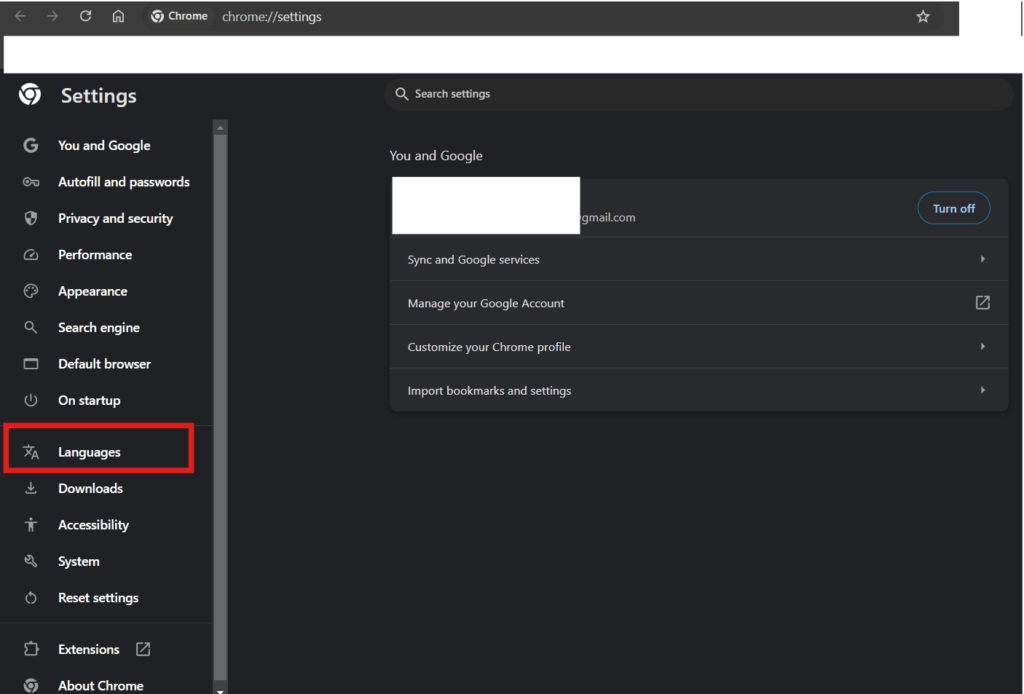
3. Add or Change Languages:
- Click on “Language” to expand the section.
- To add a new language, click on “Add languages.” A search box will appear where you can type and select the language you want to add.
- Once you find your desired language, click on it and then select “Add.”
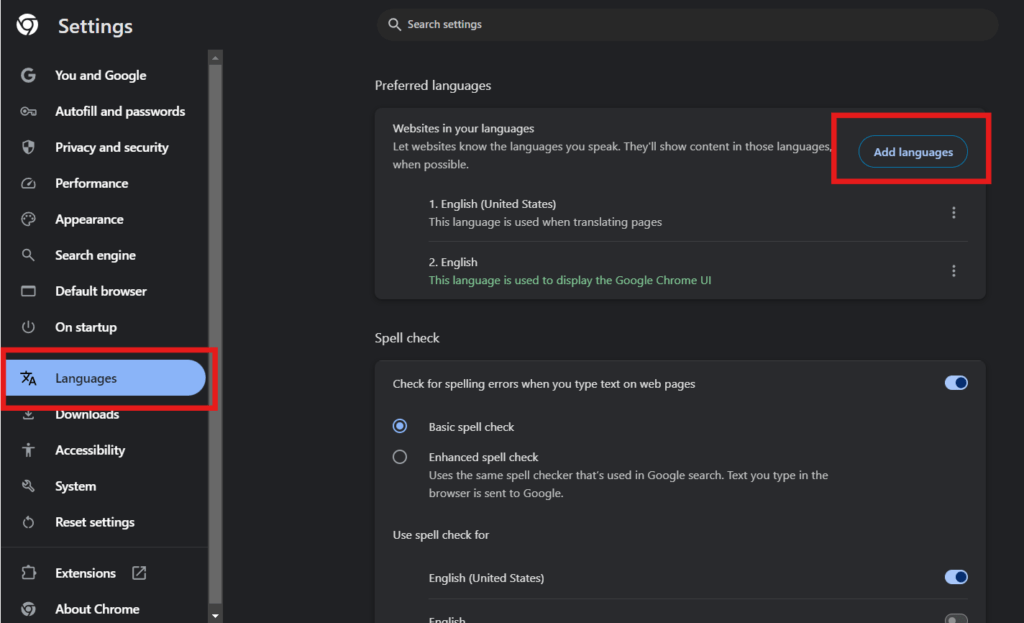
4. Set as Default:
- After adding your new language, it will appear in the list under the Languages section.
- To set it as the default for Google Chrome, click on the three dots next to the language and select “Display Google Chrome in this language.”
- You may need to relaunch the browser for the changes to take effect.
5. Enable Translation Features:
- If you frequently visit sites in languages other than your default, you can enable Google Chrome to offer translations. Turn on the option “Offer to translate pages that aren’t in a language you read.” This can be toggled directly under the language settings.
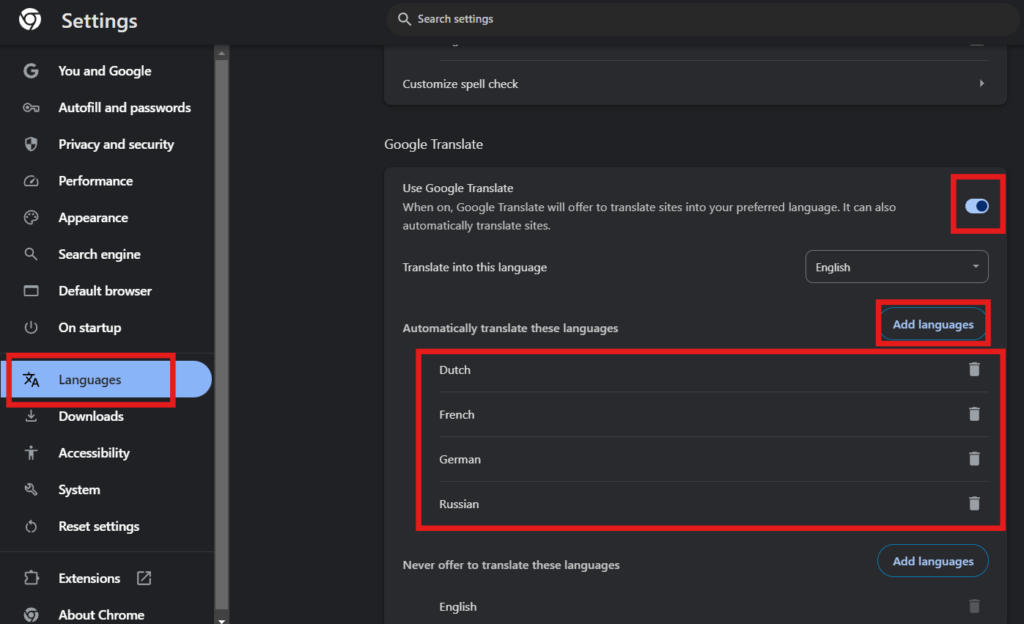
By following these steps, you can easily customize Google Chrome to operate in your language of choice, enhancing both usability and accessibility.
How to Add and Manage Additional Languages
Adding and managing multiple languages in Google Chrome not only tailors your browsing experience but also facilitates easy access to multilingual content. Here’s a concise guide on how to include and manage various languages within your Chrome browser settings:
- Access Language Settings:
- Open your Google Chrome browser.
- Click the three vertical dots on the top right corner to access the menu.
- Select “Settings,” then scroll down to click on “Advanced” settings.
- Locate and click on “Languages,” which might be grouped under “Advanced settings.”
- Add Languages:
- Within the Languages section, you’ll see an option labeled “Add languages.”
- Click on this to open a search box. Here, you can search for the language you wish to add.
- Check the box next to your desired language(s) and then click “Add” to include them in your Chrome settings.
- Adjust Language Order:
- Chrome allows you to prioritize languages for web content. The order can influence how websites are displayed and how Chrome offers to translate content.
- To rearrange the order, drag and drop the languages in your list or use the menu on the right side of each language to move them up or down.
- Control Translation Settings:
- To automate translations for websites in languages other than your default, ensure the “Offer to translate pages that aren’t in a language you read” setting is enabled.
- You can also manage translation behaviors for specific languages by clicking on the three dots next to a language and adjusting the settings for translations and spell check.
Managing languages effectively in Google Chrome enhances your browsing efficiency and ensures content accessibility in multiple languages. By following these steps, you can easily navigate through multilingual web content, tailored specifically to your preferences and needs.
Troubleshooting Common Issues When Changing Languages
Encountering problems when changing languages in Google Chrome can be frustrating. Here are some common issues and solutions to ensure a smooth language setup process:
- Language Settings Not Saving:
- Sometimes, changes made to language settings might not save correctly. This can often be resolved by ensuring that you click “Done” after making any adjustments and before exiting the settings page. If the issue persists, try restarting Chrome and making the changes again.
- Language Does Not Change After Selection:
- If the selected language does not appear after setting it as the default, make sure to relaunch Google Chrome as the changes might require a restart to take effect. If this doesn’t solve the problem, check if the language pack was correctly installed and is not corrupted.
- Automatic Translation Not Working:
- If Chrome is not offering to translate pages, check whether the translation settings are turned on. Navigate to ‘Languages’ in Chrome’s settings and ensure that the “Offer to translate pages that aren’t in a language you read” option is enabled. If it is enabled but not working, reset the language settings or clear your browser cache.
- Incorrect Spell Check Language:
- Chrome can sometimes default to the wrong language for spell check, especially if multiple languages are added. To fix this, go to ‘Languages,’ find ‘Spell check,’ and select the correct language for spell checking from the options available.
- Issues Adding New Languages:
- Difficulty adding new languages can occur if the browser is out of date. Ensure that your Google Chrome is updated to the latest version to include all available language supports.
Addressing these issues effectively can help restore proper language functionality in Google Chrome, enhancing your browsing experience by ensuring that all language-based features perform as expected.
Enhancing Your Experience with Language Extensions
Google Chrome offers a wide array of extensions that can enhance your multilingual browsing experience. These extensions add functionality beyond the default settings, catering to specific language needs such as advanced translation, learning new languages, or managing multiple language inputs. Here’s how to leverage these tools:
- Finding the Right Extensions:
- Open the Chrome Web Store by clicking the apps icon in your bookmark bar or visiting the Chrome Web Store website.
- Use the search bar to look for language extensions. Keywords like “translation,” “language learning,” “multilingual dictionary,” and “spell check” can help narrow down your search.
- Popular Language Extensions:
- Google Translate: This extension allows users to translate entire web pages or selected texts into a wide range of languages instantly.
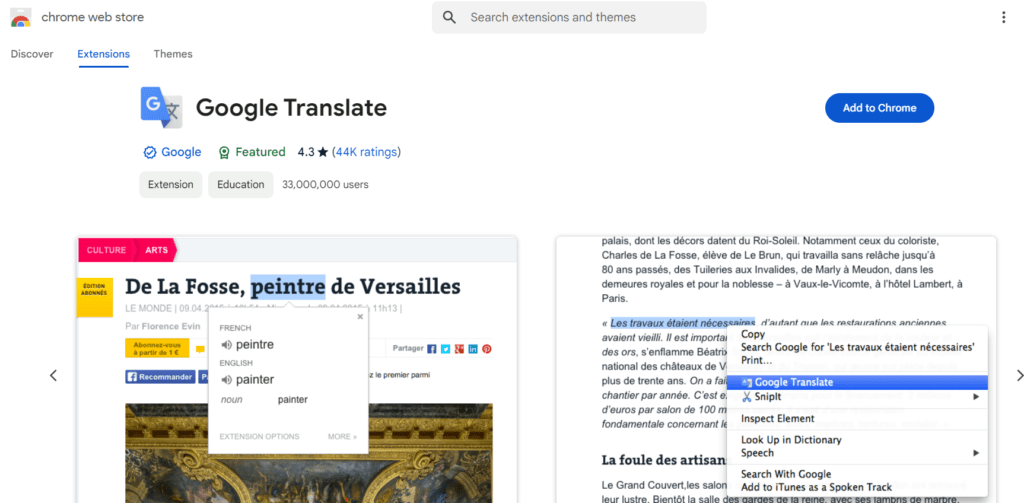
3. Grammarly: Enhances spelling and grammar checks across multiple languages, useful for both native speakers and language learners.
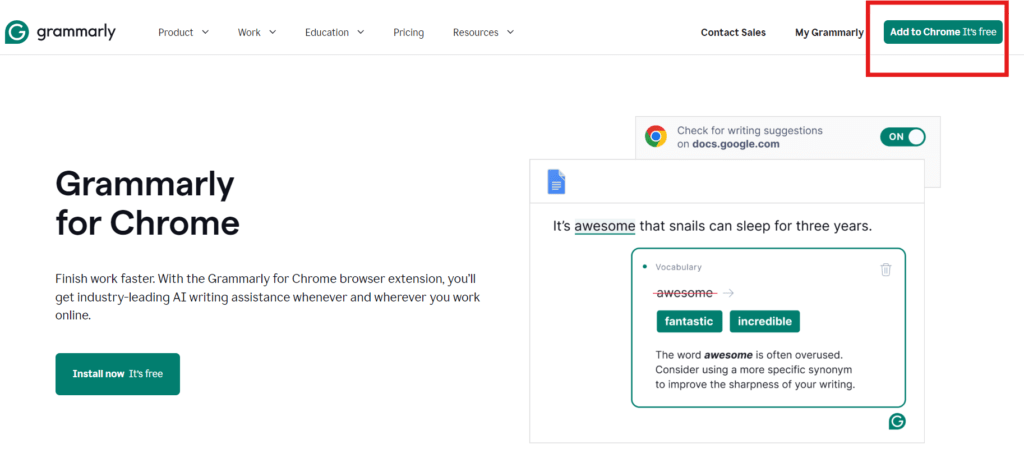
4. Mate Translate: Offers comprehensive translation features, supports text translation, and provides pronunciation aids in over 100 languages.
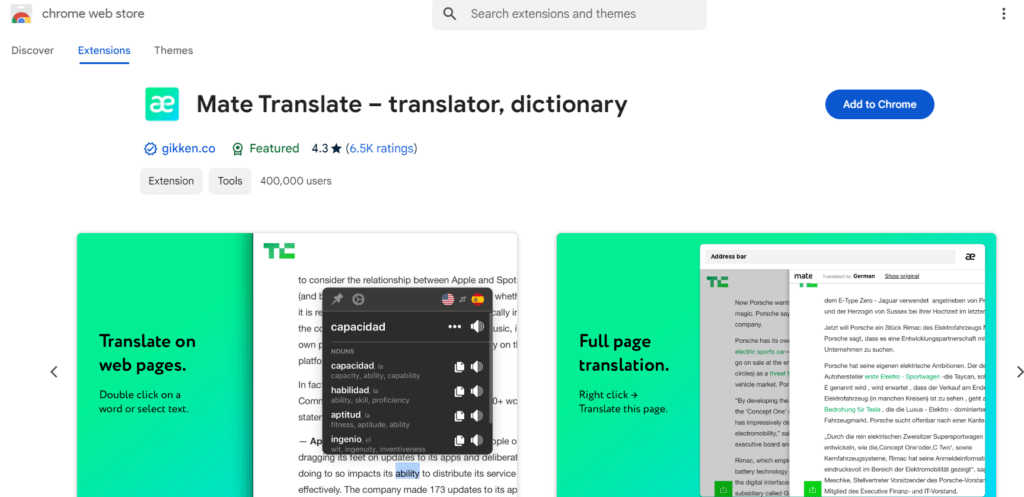
5. Installing and Managing Extensions:
- Once you find an extension that meets your needs, click ‘Add to Chrome’ to install it.
- After installation, manage your extensions by clicking the puzzle icon in the Chrome toolbar. Here, you can configure settings or remove extensions if needed.
6. Using Extensions to Improve Language Learning:
- Language learning extensions like Duolingo or Language Immersion for Chrome can immerse you in a new language as you browse, gradually replacing words on the page with foreign language equivalents to enhance learning through context.
Utilizing these extensions can significantly enhance your browsing experience by making language management more intuitive and interactive. Whether for translation, learning, or improving readability, Chrome’s language extensions offer valuable tools to meet diverse linguistic needs.
Conclusion
In conclusion, mastering the language settings in Google Chrome can significantly enhance your browsing experience, allowing you to navigate the internet in your preferred language with ease. Whether you’re looking to change your default language, add multiple languages, troubleshoot common issues, or expand functionality with language extensions, Chrome offers a comprehensive set of tools to meet your needs. By following the steps outlined in this blog post, you can customize Chrome to better suit your language preferences, improve accessibility, and make your web experience more enjoyable and productive. Embrace the power of Chrome’s multilingual capabilities to make the most of your online activities.
Summary Table
Here’s a summary table of the key points covered in the blog post about changing language settings in Google Chrome:
| Sr No. | Point’s Name | Brief Description |
|---|---|---|
| 1 | Introduction to Multilingual Browsing in Google Chrome | Discusses the benefits and process of using multiple languages in Chrome for a tailored experience. |
| 2 | Step-by-Step Guide: Changing Your Default Language | Provides a detailed guide on how to change the default language settings in Google Chrome. |
| 3 | How to Add and Manage Additional Languages | Explains how to add and prioritize multiple languages in Chrome’s settings. |
| 4 | Troubleshooting Common Issues When Changing Languages | Offers solutions for common problems encountered while changing language settings in Chrome. |
| 5 | Enhancing Your Experience with Language Extensions | Reviews useful Chrome extensions that enhance language functionality for a better browsing experience. |
This table encapsulates the essential aspects of managing language settings in Google Chrome, aimed at enhancing user interaction and accessibility across different languages.
FAQs
How do I set a new default language in Google Chrome?
- To set a new default language, navigate to Chrome’s settings, click on ‘Advanced’, then ‘Languages’, add your preferred language, and select ‘Display Google Chrome in this language’. You might need to relaunch the browser for the changes to take effect.
Can Google Chrome automatically translate web pages?
- Yes, Google Chrome can automatically translate web pages. Ensure the ‘Offer to translate pages that aren’t in a language you read’ option is enabled in the Language settings. This feature helps in overcoming language barriers while browsing international content.
What should I do if my language changes are not saving in Chrome?
- If your language changes are not saving, ensure you click ‘Done’ after making your selections and consider clearing your browser’s cache or restarting Chrome. Persistent issues may require checking for updates or reinstalling Chrome.
Are there extensions that can improve language functionality in Chrome?
- Yes, several extensions like Google Translate, Grammarly, and Mate Translate enhance language functionality by offering features like real-time translation, grammar checking, and learning tools. These can be found and added via the Chrome Web Store.
How can I manage multiple languages for spell check in Chrome?
- To manage spell-check settings for multiple languages, go to the Languages section in Chrome’s settings, find ‘Spell check’, and select the languages you want Chrome to use for spell-checking. This ensures accurate spelling across different languages used for typing in Chrome.
If you would like to know “The 100 basic Spanish greetings and farewells”, click HERE
If you would like to know “How to address a letter with tips and examples”, click HERE

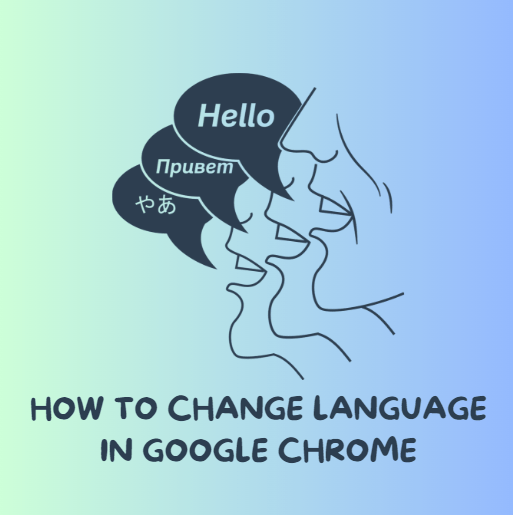

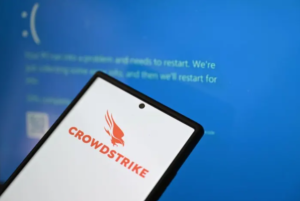

Pingback: How to Change Name on Facebook: Step-by-Step Instructions and Tips - Digital Digest