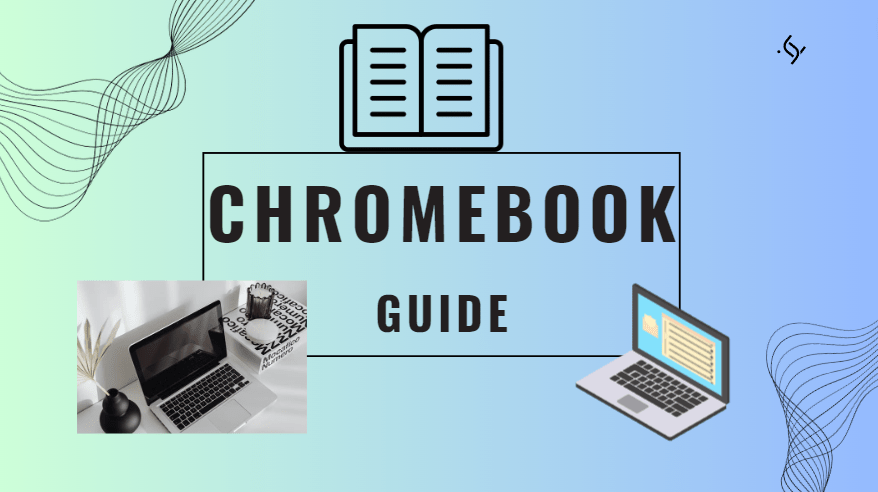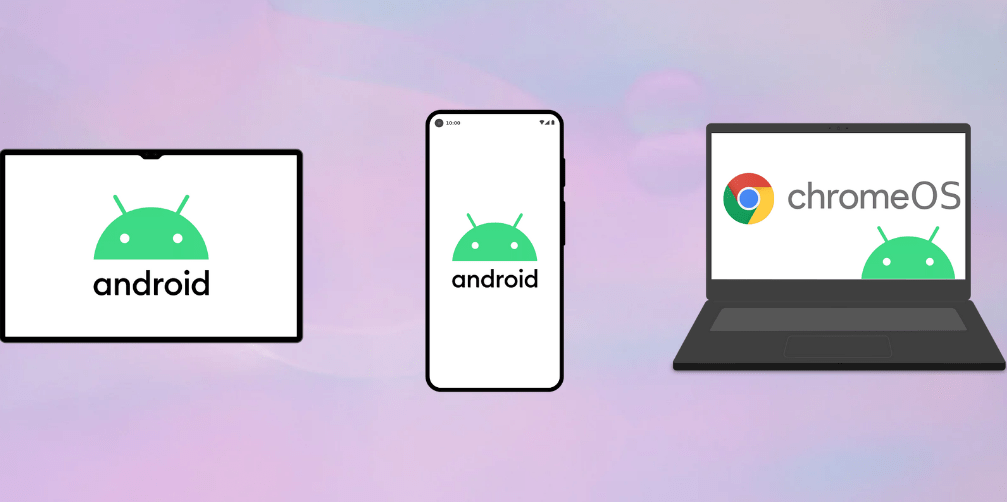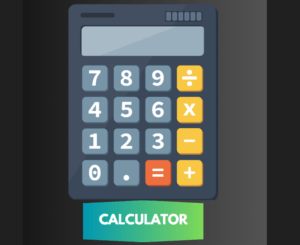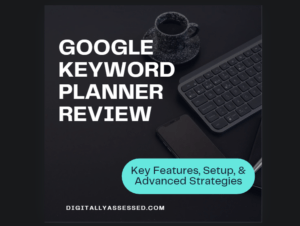Chromebooks have revolutionized the way we think about computing with their simplicity, security, and affordability. These innovative devices, powered by Chrome OS, offer a streamlined experience that’s ideal for many users, from students to casual tech enthusiasts. In this blog post, we’ll dive into what makes a Chromebook unique, explore its advantages and disadvantages, and provide practical tips on choosing and maximizing the use of your Chromebook. Whether you’re considering a Chromebook for the first time or looking to enhance your current experience, this guide will help you make informed decisions.
What is a Chromebook? An Introduction to Chrome OS

A Chromebook is a type of laptop that runs on Chrome OS, an operating system developed by Google. Unlike traditional laptops that run on Windows or macOS, Chromebooks are designed with simplicity and speed in mind. They are built to be lightweight, both in terms of physical design and software functionality, making them ideal for users who spend most of their time online.
The Basics of Chrome OS
Chrome OS is a cloud-centric operating system, which means that it is heavily reliant on the internet and cloud services. Most of the applications on a Chromebook run directly through the Google Chrome browser, although newer models now support Android apps via the Google Play Store and even Linux applications. This integration allows users to access a wide variety of tools and services that they might need for work, school, or personal use.
Unlike other operating systems that require regular software updates and maintenance, Chrome OS updates automatically in the background. This ensures that your Chromebook always runs the latest security features and enhancements without you having to lift a finger.
How Chromebooks Differ from Traditional Laptops
One of the main differences between a Chromebook and a traditional laptop is how data is stored and accessed. Chromebooks primarily use cloud storage, such as Google Drive, instead of relying on large internal hard drives. This approach not only makes Chromebooks faster but also more secure, as your data is safely stored in the cloud, protected by Google’s advanced security measures.
Additionally, Chromebooks are known for their quick boot-up times, often starting in just a few seconds. This is because Chrome OS is a lightweight operating system that doesn’t require heavy processing power. As a result, even lower-end Chromebooks can perform efficiently without the need for powerful hardware.
Ideal Users for Chromebooks
Chromebooks are particularly popular among students, professionals, and casual users who require a reliable and straightforward device for everyday tasks. Whether you’re writing papers, browsing the web, streaming videos, or working on documents, a Chromebook offers a smooth and user-friendly experience.
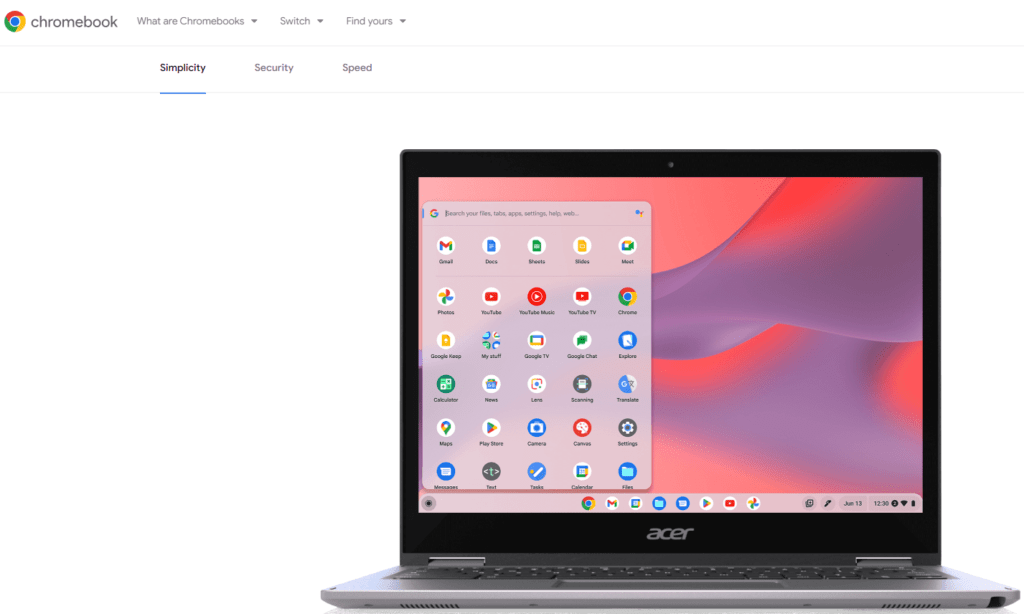
Because of their affordability, affordable Chromebook models are also an attractive option for budget-conscious consumers who don’t need the extensive features of a high-end laptop. However, it’s essential to consider your specific needs before choosing a Chromebook, as they might not be suitable for tasks that require heavy software, like video editing or high-end gaming.
Why Choose a Chromebook? The Advantages Explained
When considering a new laptop, many people ask, “Why choose a Chromebook?” The answer lies in its unique advantages, which make it a compelling choice for a wide range of users. Whether you’re a student, professional, or someone who simply needs a reliable device for everyday tasks, a Chromebook offers several benefits that set it apart from traditional laptops.
Speed and Simplicity
One of the most significant advantages of a Chromebook is its speed. Thanks to Chrome OS, Chromebooks are designed to boot up in seconds and offer fast, responsive performance. This is largely because Chrome OS is a lightweight operating system that doesn’t require heavy processing power or extensive system resources. As a result, even Chromebooks with modest hardware specifications can perform smoothly, allowing users to quickly access the internet, apps, and documents without delays.
The simplicity of Chrome OS is another key benefit. The operating system is intuitive and easy to navigate, making it an excellent choice for users who may not be tech-savvy. Chromebooks come with all the essential apps pre-installed, such as the Chrome browser, Google Drive, and other Google services, so you can get started right away without needing to download additional software.
Security and Automatic Updates
Security is a top priority for many users, and Chromebooks excel in this area. Chrome OS is built with multiple layers of security, including sandboxing, verified boot, and data encryption. These features ensure that your device is protected from viruses and malware, providing peace of mind for users who value their online safety.
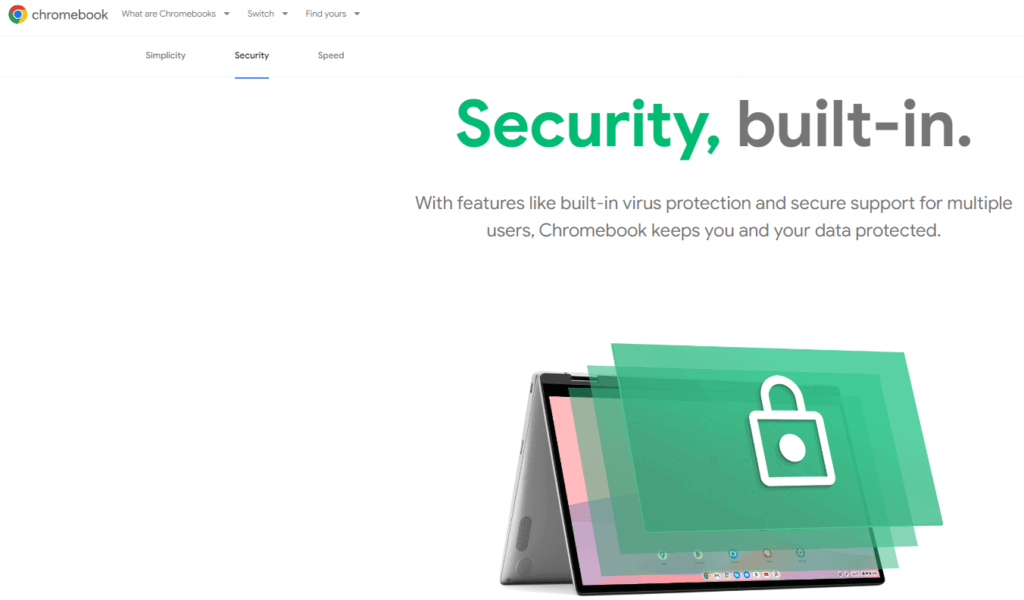
Another major advantage is the automatic updates. Chromebooks regularly receive updates in the background without requiring user intervention. This means your Chromebook is always up-to-date with the latest security patches and software enhancements, reducing the risk of vulnerabilities.
Integration with Google Services
For those who rely on Google services, a Chromebook is an ideal choice. Chrome OS seamlessly integrates with Google Drive, Google Docs, Google Photos, and the rest of the Google ecosystem. This integration allows for easy synchronization of files, documents, and photos across devices. Whether you’re working on a document at home or accessing it on the go from your phone, a Chromebook makes it simple to stay connected and productive.
Additionally, the Google Play Store is available on most Chromebooks, giving you access to millions of Android apps. This broadens the functionality of your Chromebook, allowing you to use a wide range of apps for productivity, entertainment, and creativity.
Affordability and Value
Affordable Chromebooks are available at various price points, making them accessible to a broad audience. Compared to traditional laptops, Chromebooks often come at a lower cost while still offering excellent performance for everyday tasks. This affordability makes them particularly attractive for students, families, and anyone on a budget.
Despite their lower cost, Chromebooks provide great value due to their durability and long battery life. Most Chromebooks are designed to be sturdy and lightweight, making them easy to carry around. Their energy-efficient design means you can typically go a full day of use without needing to recharge, which is perfect for users who are always on the move.
The Downsides of Chromebooks: What You Need to Consider
While Chromebooks offer many advantages, they also come with certain limitations that may not make them the right choice for everyone. Understanding these downsides is essential before deciding whether a Chromebook is suitable for your needs. Here’s what you need to consider.
Limited Software Compatibility
One of the most significant drawbacks of a Chromebook is its limited compatibility with traditional software. Chromebooks run on Chrome OS, which is designed primarily for web-based applications and Android apps available through the Google Play Store. This means that many desktop programs commonly used on Windows or macOS, such as Adobe Photoshop or Microsoft Office, either aren’t available or only exist in limited web-based versions.
For users who rely heavily on specialized software for tasks like video editing, graphic design, or software development, a Chromebook may not be the best choice. While there are alternatives available, such as online tools or Android apps, they often lack the full functionality of their desktop counterparts.
Dependence on Internet Connectivity
Another potential downside of using a Chromebook is its reliance on internet connectivity. Chrome OS is designed to work optimally when connected to the internet, as many of its functions, including accessing files on Google Drive, using web apps, and syncing data, require an active connection. Although some applications offer offline functionality, such as Google Docs and Gmail, the experience is often limited compared to when the device is online.

If you frequently find yourself in situations where internet access is unreliable or unavailable, this could be a significant inconvenience. While Chromebooks are improving in terms of offline capabilities, they still don’t match the offline versatility of traditional laptops.
Limited Local Storage
Chromebooks typically come with limited local storage, often ranging from 32GB to 128GB. This is because Chrome OS is designed to take advantage of cloud storage solutions like Google Drive. However, if you prefer storing files directly on your device or need to work with large files (such as videos, high-resolution images, or extensive software), you might find the available storage space restrictive.
External storage solutions, such as USB drives or external hard drives, can help alleviate this issue, but they may not be as convenient as having ample internal storage. Users who require extensive local storage may need to consider whether a Chromebook’s cloud-centric approach aligns with their needs.
Limited Gaming and Multimedia Capabilities
For gamers and multimedia enthusiasts, a Chromebook might not be the ideal device. While Chromebooks can run Android games and some Linux-based games, they lack the processing power and graphics capabilities needed for high-end gaming. Additionally, many popular gaming platforms, such as Steam, are not fully supported on Chrome OS, limiting your options for playing more demanding games.
Similarly, while Chromebooks can handle streaming services like Netflix, YouTube, and Spotify with ease, their limited hardware can struggle with more intensive multimedia tasks, such as editing videos or producing music. If gaming or multimedia creation is a priority for you, a traditional laptop with more robust specs might be a better fit.
Lack of Customization and Expandability
Chromebooks are designed to be simple and easy to use, but this also means they offer fewer customization options compared to traditional laptops. Most Chromebooks do not allow for hardware upgrades, such as adding more RAM or increasing internal storage. This lack of expandability means that once you purchase a Chromebook, you’re largely limited to its original specifications.
For users who like to tinker with their devices or plan to upgrade their hardware over time, this could be a downside. While Chrome OS itself is customizable to some extent, the hardware limitations can be a significant consideration for more advanced users.
How to Choose the Right Chromebook for Your Needs
Selecting the right Chromebook can be a bit overwhelming, given the variety of models available on the market. Whether you’re a student, professional, or casual user, finding the perfect Chromebook that meets your specific needs requires some consideration. Here’s a guide to help you choose the right Chromebook for your requirements.
Determine Your Primary Use Case
The first step in choosing the right Chromebook is to identify what you’ll be using it for. Different models cater to different needs, so it’s essential to know your primary use case:
- Students: Look for a Chromebook for students that is durable, lightweight, and has long battery life. A model with a modest processor and 4GB to 8GB of RAM should suffice for tasks like note-taking, research, and streaming lectures.
- Professionals: If you’re a professional needing a Chromebook for work, consider one with a more powerful processor (like an Intel Core i5 or i7) and at least 8GB of RAM. Features like a high-resolution display and a comfortable keyboard are also important for productivity.
- Casual Users: For everyday tasks like browsing the web, checking emails, and watching videos, a more affordable Chromebook with basic specs will be sufficient. Look for models with good battery life and enough storage to meet your needs.
Consider the Specifications
Understanding the specifications of a Chromebook is crucial to ensuring it meets your needs. Here are the key specs to consider:
- Processor (CPU): The processor determines how quickly your Chromebook can handle tasks. Intel processors (such as the Core series) are generally more powerful and suitable for demanding tasks, while ARM-based processors (like those in some budget models) are energy-efficient and good for basic tasks.
- RAM: RAM affects how many applications you can run simultaneously without slowing down your device. For most users, 4GB is adequate, but 8GB or more is recommended for multitasking or running more intensive applications.
- Storage: Chromebooks typically come with 32GB to 128GB of eMMC or SSD storage. If you store most of your files in the cloud using services like Google Drive, a model with 32GB might be enough. However, if you need more local storage for files or apps, opt for a model with at least 64GB or 128GB.
- Display: The display is crucial, especially if you spend a lot of time on your device. Chromebooks come in various screen sizes, from 11.6 inches to 15.6 inches. Choose a larger screen if you need more workspace or better visuals. Additionally, consider resolution—Full HD (1080p) is ideal for clear, crisp images and text.
- Battery Life: Battery life is essential, especially for students and professionals who are always on the go. Look for a Chromebook with at least 8-10 hours of battery life to ensure it lasts through the day without needing a recharge.
Evaluate Portability and Build Quality
Portability is a significant factor when choosing a Chromebook, particularly if you need to carry it around frequently. Here’s what to consider:
- Weight: Lighter Chromebooks (around 2-3 pounds) are easier to carry, making them ideal for students and commuters.
- Durability: If you need a Chromebook that can withstand daily wear and tear, look for models with rugged designs or military-grade durability. Some Chromebooks also feature spill-resistant keyboards and reinforced hinges, which are perfect for students or busy professionals.
- 2-in-1 Models: If you want versatility, consider a 2-in-1 Chromebook that can function as both a laptop and a tablet. These models have touchscreens and can be folded or detached, offering more flexibility in how you use the device.
Check for Connectivity Options
The right Chromebook should have all the ports and connectivity options you need. Consider the following:
- USB Ports: Ensure the Chromebook has enough USB ports (Type-A and Type-C) for your peripherals, like an external mouse, keyboard, or storage devices.
- SD Card Slot: An SD card slot can be useful for expanding storage or transferring files from cameras or other devices.
- Wi-Fi and Bluetooth: Most Chromebooks come with Wi-Fi and Bluetooth support, but check for the latest standards (e.g., Wi-Fi 6, Bluetooth 5.0) for better connectivity and performance.
Explore Software and App Compatibility
While Chrome OS is designed to work primarily with web-based apps, it’s important to consider what software you’ll need:
- Android Apps: Most Chromebooks can run Android apps from the Google Play Store, greatly expanding their functionality. If you rely on specific Android apps, make sure the Chromebook you choose supports them well.
- Linux Support: For more advanced users, some Chromebooks offer Linux support, allowing you to run Linux-based applications. This is particularly useful for developers or those needing more sophisticated software not available in the Chrome OS or Android ecosystems.
Getting Started with Your New Chromebook: A Step-by-Step Guide
Congratulations on your new Chromebook! Whether you’re transitioning from another device or this is your first experience with Chrome OS, getting started is straightforward. This step-by-step guide will walk you through the initial setup, ensuring you’re ready to make the most of your new Chromebook.
Step 1: Unbox and Power On Your Chromebook
The first step is to unbox your Chromebook and ensure that everything is included, such as the charger and any accompanying manuals. Once you’ve inspected the contents, press the power button to turn on your Chromebook. Most Chromebooks come with a partially charged battery, so you can start the setup process right away.
Step 2: Connect to Wi-Fi
After powering on your Chromebook, you’ll be prompted to select a Wi-Fi network. Choose your preferred network from the list and enter the password to connect. A stable internet connection is essential for completing the setup process, as Chrome OS relies on online services for many of its features.
Step 3: Sign in with Your Google Account
Next, you’ll be asked to sign in with your Google account. If you don’t have a Google account, you can create one during this step. Signing in with a Google account allows you to sync your apps, bookmarks, and settings across devices, making it easier to transition from other platforms.
- Tip: If you’re setting up a Chromebook for a child, consider creating a Google account with parental controls using Google Family Link.
Step 4: Set Up Google Services
Once signed in, you’ll be prompted to set up various Google services, including Google Drive, Google Docs, and Google Assistant. These services are integrated into Chrome OS and will help you manage files, create documents, and even perform voice commands.
- Tip: Enable Google Sync to ensure that your bookmarks, passwords, and browsing history are synchronized across all devices where you’re signed in with your Google account.
Step 5: Customize Your Chromebook Settings
After setting up your Google services, you’ll have the opportunity to customize your Chromebook settings. This includes choosing your preferred language, adjusting display settings, and configuring touchpad or mouse settings. You can also enable or disable features like OK Google or Night Light mode.
- Tip: Explore the Settings menu to familiarize yourself with the various customization options available, including accessibility features and privacy settings.
Step 6: Install Apps from the Google Play Store
One of the advantages of a Chromebook is its ability to run Android apps via the Google Play Store. To start installing apps, open the Play Store from the app launcher, search for your desired apps, and click “Install.” Popular apps for productivity, entertainment, and social media are readily available.
- Tip: Check the compatibility of your favorite apps before downloading, as some Android apps may work differently on Chrome OS.
Step 7: Familiarize Yourself with Chrome OS Features
Before you start using your Chromebook for everyday tasks, take some time to explore the features of Chrome OS. This includes:
- The App Launcher: Access your apps and search for content by clicking the circular icon at the bottom-left corner of the screen.
- The Shelf: Customize the shelf (taskbar) by pinning your favorite apps for easy access.
- Files App: Use the Files app to manage local and cloud storage, and learn how to move files between Google Drive and your Chromebook.
- Tip: Use the Explore app pre-installed on your Chromebook for a quick tutorial on how to navigate Chrome OS.
Step 8: Set Up Cloud Printing and External Devices
If you plan to print documents from your Chromebook, you’ll need to set up cloud printing. Chrome OS supports Google Cloud Print and can connect to compatible printers on your network. Additionally, you can connect external devices like USB drives, external monitors, and keyboards.
- Tip: Ensure your printer is compatible with Google Cloud Print, or check for third-party apps that might support your printer.
Tips and Tricks to Get the Most Out of Your Chromebook
Owning a Chromebook opens up a world of possibilities, but to truly maximize its potential, it’s helpful to learn some tips and tricks that can enhance your experience. Whether you’re a new user or a seasoned Chrome OS enthusiast, these tips will help you get the most out of your Chromebook.
1. Master the Keyboard Shortcuts
One of the easiest ways to boost your productivity on a Chromebook is by mastering keyboard shortcuts. Chrome OS offers a wide range of shortcuts that can help you navigate quickly and perform tasks efficiently.
- Popular Shortcuts:
- Ctrl + Shift + Q (twice): Sign out of your Chromebook.
- Ctrl + Alt + ?: View a full list of keyboard shortcuts.
- Alt + Tab: Switch between open apps and windows.
- Ctrl + Show Windows (F5): Take a screenshot of the entire screen.
- Tip: Spend some time learning these shortcuts; they can significantly speed up your workflow.
2. Use Google Drive for Seamless Cloud Storage
Google Drive is deeply integrated with Chrome OS, making it a powerful tool for managing and storing your files. You can save documents, photos, and videos directly to the cloud, freeing up local storage on your Chromebook.
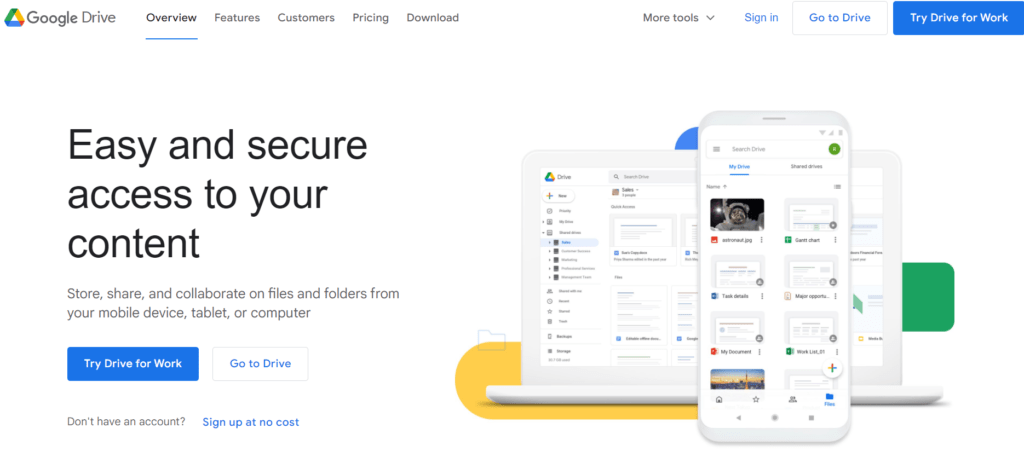
- Tip: Set Google Drive as the default save location for your documents to ensure they’re automatically backed up and accessible from any device.
- Bonus: You can use Google Drive offline by enabling offline mode, allowing you to access and edit files even without an internet connection.
3. Optimize Battery Life
To ensure your Chromebook lasts through the day, it’s important to optimize its battery life. Chrome OS offers several features to help you manage power consumption.
- Power-Saving Tips:
- Lower Screen Brightness: Reducing screen brightness can significantly extend battery life.
- Close Unused Tabs and Apps: Multiple open tabs and apps can drain your battery quickly.
- Use the Power Settings: Adjust the power settings to put your Chromebook to sleep after a period of inactivity.
- Tip: Use the built-in Battery Saver mode, which reduces background activity and limits notifications to extend battery life.
4. Take Advantage of Android Apps
One of the standout features of Chromebooks is the ability to run Android apps from the Google Play Store. This expands your Chromebook’s capabilities beyond web apps, offering a more versatile experience.
- Popular Apps to Consider:
- Microsoft Office Suite: For full-featured productivity.
- Adobe Lightroom: For photo editing on the go.
- Spotify: For streaming music with offline playback.
- Tip: Organize your Android apps in the app launcher for easy access, and use split-screen mode to run two apps side by side.
5. Use the Files App for Effective File Management
The Files app on Chrome OS is your hub for managing both local and cloud-based files. It’s simple to use but packed with features that make file management a breeze.
- Tips for Effective Use:
- Pin Folders to the Sidebar: Quickly access frequently used folders by pinning them to the sidebar.
- Zip and Unzip Files: Right-click on a file or folder to compress it into a .zip file, or unzip a compressed file with ease.
- Integrate Third-Party Cloud Storage: Link services like Dropbox or OneDrive to the Files app for centralized file management.
6. Explore Linux on Your Chromebook
For advanced users, enabling Linux (Beta) on your Chromebook unlocks the ability to run Linux applications, offering a more robust environment for development and software that isn’t available on Chrome OS or Android.
- Getting Started with Linux:
- Enable Linux (Beta): Go to Settings > Linux (Beta) and click “Turn On.”
- Install Linux Apps: Use the terminal to install Linux applications like GIMP or LibreOffice.
- Tip: Make sure your Chromebook has sufficient storage and processing power before enabling Linux, as it requires additional resources.
7. Personalize Your Chromebook’s Look and Feel
Make your Chromebook truly yours by customizing its appearance. Chrome OS allows you to personalize various aspects, from the wallpaper to the system theme.
- Personalization Tips:
- Change Wallpaper: Right-click on the desktop and select “Set wallpaper” to choose from pre-installed options or upload your own.
- Apply Themes: Use the Chrome Web Store to apply themes that change the appearance of your browser and tabs.
- Arrange Your Shelf: Customize the shelf by pinning your most-used apps and moving it to different sides of the screen.
- Tip: Enable the Night Light feature in the settings to reduce eye strain by adjusting the screen color temperature during the evening.
8. Secure Your Chromebook with Built-in Tools
Chromebooks are known for their security, but there are additional steps you can take to protect your data and privacy.
- Security Tips:
- Set Up a PIN or Password: Use a strong password or PIN to secure your Chromebook. Go to Settings > People > Screen lock to set this up.
- Enable Two-Factor Authentication (2FA): Protect your Google account with 2FA, adding an extra layer of security.
- Use Guest Mode: Allow others to use your Chromebook without accessing your files by enabling Guest Mode.
- Tip: Regularly update your Chrome OS to the latest version to benefit from the most recent security patches.

Troubleshooting Common Chromebook Issues
While Chromebooks are generally reliable and easy to use, you may encounter occasional issues. Knowing how to troubleshoot these common problems can save you time and frustration. Here’s a guide to solving some of the most frequent Chromebook issues.
1. Chromebook Won’t Turn On
If your Chromebook doesn’t power on, it could be due to several factors, including a drained battery or a hardware malfunction.
- Steps to Resolve:
- Check the Power Connection: Ensure that your Chromebook is plugged in and that the charger is securely connected to both the device and the power outlet.
- Force Restart: Press and hold the power button for at least 10 seconds. If the Chromebook is frozen, this should force a restart.
- Check the Battery Indicator: If the battery is completely drained, allow the Chromebook to charge for at least 30 minutes before attempting to turn it on again.
2. Wi-Fi Connection Issues
Wi-Fi connectivity problems can disrupt your online activities. Fortunately, these issues are usually easy to fix.
- Troubleshooting Steps:
- Restart Your Router: Sometimes, the issue lies with your router. Restart it to see if this resolves the connection problem.
- Forget and Reconnect: On your Chromebook, go to Settings > Network > Wi-Fi. Click on your Wi-Fi network and select “Forget.” Then reconnect by selecting the network again and entering the password.
- Check Network Settings: Ensure that your Wi-Fi is turned on and that Airplane Mode is off. If you’re using a VPN, try disabling it temporarily to see if that resolves the issue.
3. Slow Performance
If your Chromebook is running slower than usual, it could be due to multiple open tabs or apps, insufficient storage, or a need for an update.
- Performance-Boosting Tips:
- Close Unnecessary Tabs and Apps: Too many open tabs or running apps can slow down your Chromebook. Close any that you’re not using.
- Clear Cache and Cookies: Over time, cached files and cookies can accumulate and slow down your browser. Go to Chrome settings > Privacy and Security > Clear browsing data and select “Cached images and files” and “Cookies and other site data.”
- Check for Updates: Ensure your Chrome OS is up to date by going to Settings > About Chrome OS and clicking “Check for updates.”
4. Touchpad Not Working Properly
Issues with the touchpad can be particularly frustrating, especially if you rely on it as your primary input method.
- Steps to Fix Touchpad Issues:
- Restart Your Chromebook: A simple restart often resolves touchpad issues.
- Adjust Touchpad Sensitivity: Go to Settings > Device > Touchpad and adjust the sensitivity or enable/disable the tap-to-click feature.
- Use an External Mouse: If the touchpad is still unresponsive, try connecting an external mouse to see if the problem persists.
5. Chromebook Freezing or Crashing
If your Chromebook frequently freezes or crashes, there may be an underlying software issue.
- Troubleshooting Steps:
- Restart in Recovery Mode: Turn off your Chromebook and press Esc + Refresh (F3) and the power button simultaneously. This will reboot the device into recovery mode, where you can follow the prompts to restore it.
- Check for Malware: Although Chromebooks are secure, installing a lot of extensions or apps can sometimes cause conflicts. Go to Chrome settings > Extensions and disable any suspicious or unnecessary extensions.
- Powerwash (Factory Reset): As a last resort, consider performing a Powerwash. Go to Settings > Advanced > Reset Settings and select “Powerwash.” This will reset your Chromebook to its original factory settings, so be sure to back up any important files first.
6. Bluetooth Not Connecting
Bluetooth issues can prevent you from connecting wireless devices like headphones, keyboards, or mice to your Chromebook.
- Fix Bluetooth Connection Issues:
- Restart Bluetooth: Go to Settings > Bluetooth, turn it off, wait a few seconds, and then turn it back on.
- Remove and Re-pair Devices: If a specific device isn’t connecting, try removing it from the list of paired devices and then pairing it again.
- Check Device Compatibility: Ensure that the device you’re trying to connect is compatible with your Chromebook and that it’s in pairing mode.
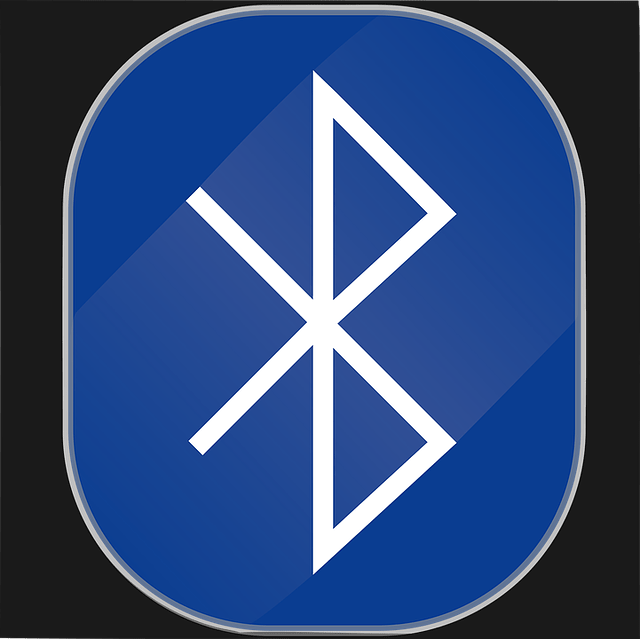
7. Audio Issues: No Sound or Distorted Sound
Experiencing audio problems on your Chromebook can be frustrating, especially when trying to watch videos or participate in video calls.
- Audio Troubleshooting Tips:
- Check Volume Levels: Ensure that the volume is turned up and not muted. You can adjust this using the volume keys on your keyboard or through the taskbar.
- Select the Correct Audio Output: If you’re using external speakers or headphones, make sure they’re selected as the audio output. Go to Settings > Sound and choose the correct device.
- Restart the Chromebook: Sometimes, a quick restart can resolve audio issues, especially if they started after plugging in or unplugging headphones.
8. Chromebook Overheating
Although Chromebooks are designed to be efficient, they can overheat under heavy use or in warm environments.
- Preventing Overheating:
- Use on a Hard Surface: Avoid using your Chromebook on soft surfaces like beds or couches, which can block ventilation.
- Close Unnecessary Tabs and Apps: Running too many processes at once can cause your Chromebook to overheat. Close anything you’re not actively using.
- Avoid Direct Sunlight: Keep your Chromebook out of direct sunlight and away from heat sources.
Should You Buy a Chromebook? Our Final Verdict
Deciding whether to purchase a Chromebook involves weighing various factors based on your personal needs and preferences. Here’s a comprehensive analysis to help you determine if a Chromebook is the right choice for you.
1. Chromebook Pros and Cons
Before making a decision, consider the advantages and disadvantages of a Chromebook compared to other devices like traditional laptops or tablets.
- Advantages:
- Affordability: Chromebooks are generally more budget-friendly than many traditional laptops. This makes them an excellent option for students and budget-conscious consumers.
- Ease of Use: Chrome OS is known for its simplicity and ease of navigation. It’s designed to be user-friendly, with a focus on cloud-based applications and automatic updates.
- Security: Chromebooks benefit from built-in security features such as sandboxing, verified boot, and regular updates, which help protect against malware and other security threats.
- Disadvantages:
- Limited Offline Functionality: While many apps and services are cloud-based, Chromebooks have limited offline capabilities compared to traditional laptops.
- App Compatibility: Some desktop applications and specialized software may not be available on Chrome OS, potentially limiting functionality for specific use cases.
2. Assess Your Usage Needs
Understanding your typical usage patterns can help determine if a Chromebook meets your needs.
- For Basic Users: If you primarily use your computer for web browsing, email, and streaming, a Chromebook should be more than sufficient. Its integration with Google Drive and G Suite makes it ideal for these tasks.
- For Students: Chromebooks are well-suited for educational environments due to their affordability, ease of management, and integration with educational apps and tools.
- For Professionals: If you require specialized software or heavy-duty applications, consider whether the Chrome OS ecosystem meets those requirements or if a more powerful device might be necessary.
3. Consider the Hardware and Build Quality
Chromebooks come in a variety of hardware configurations and build qualities. Evaluating these can help you choose the right model.
- Build Quality: Higher-end Chromebooks often feature durable, premium materials and better display resolutions, enhancing both aesthetics and longevity.
- Performance: While many Chromebooks are equipped with sufficient hardware for everyday tasks, higher-performance models are available for those who need faster processors and more memory.
- Portability: Consider the size and weight of the Chromebook. If you need a device for frequent travel, a lightweight, compact model might be more appropriate.
4. Evaluate the Software Ecosystem
The software you rely on can greatly influence your decision.
- Google Apps: If you are heavily invested in Google Workspace (formerly G Suite), including Google Docs, Google Sheets, and Google Drive, a Chromebook integrates seamlessly with these tools.
- Android Apps: Many Chromebooks can run Android apps from the Google Play Store, expanding functionality beyond what’s available in the web-based app environment.
- Linux Apps: For more advanced users, Chrome OS supports running Linux applications, which can extend the device’s capabilities.
5. Check for Connectivity and Peripherals
Think about the connectivity options and peripheral support you need.
- Ports and Connections: Ensure the Chromebook has the necessary ports, such as USB-C, USB-A, and HDMI, depending on your peripheral devices and usage.
- Wireless Connectivity: Confirm that the Chromebook supports the latest Wi-Fi standards and Bluetooth versions if these are important for your connectivity needs.
6. Review the Warranty and Support Options
Lastly, consider the warranty and support services provided with the Chromebook.
- Warranty: Most Chromebooks come with a standard warranty, but check the specifics, such as duration and coverage, to ensure it meets your needs.
- Support: Look into the support options offered by the manufacturer. Reliable customer support and service can be crucial if you encounter issues with your device.
Conclusion
Deciding whether to buy a Chromebook ultimately depends on your individual needs, preferences, and how you plan to use the device. Chromebooks offer a range of benefits, including affordability, ease of use, and robust security features, making them an excellent choice for students, casual users, and those who primarily work online. Their integration with Google Workspace and ability to run Android and Linux apps add to their versatility.
However, it’s important to consider their limitations, such as reduced offline functionality and potential app compatibility issues. For users with specific software needs or those requiring high-performance computing, a traditional laptop might be a better fit.
By weighing the advantages and disadvantages, evaluating your usage patterns, and considering the hardware and software options, you can determine if a Chromebook aligns with your requirements. If you decide that a Chromebook is the right choice, you’ll be investing in a device that’s designed to be user-friendly, secure, and cost-effective.
Summary Table
Below is a summary table for the points discussed in the blog post.
| Sr No. | Point Name | Description |
|---|---|---|
| 1 | Chromebook Pros and Cons | Weighs the benefits like affordability and security against drawbacks such as limited offline functionality and app compatibility. |
| 2 | Assess Your Usage Needs | Evaluates whether a Chromebook fits your usage patterns, from basic web browsing to educational needs and professional requirements. |
| 3 | Consider the Hardware and Build Quality | Reviews different hardware configurations and build qualities to choose the right model based on performance and portability. |
| 4 | Evaluate the Software Ecosystem | Considers the integration with Google Apps, Android apps, and Linux applications to ensure it meets your software needs. |
| 5 | Check for Connectivity and Peripherals | Assesses the necessary ports and wireless connectivity options to support your peripheral devices and connectivity needs. |
| 6 | Review the Warranty and Support Options | Looks into warranty coverage and support services to ensure reliable customer support and service availability. |
This table provides a concise overview of the main points discussed, helping readers quickly grasp the key considerations for deciding whether to buy a Chromebook.
FAQs
1. What is a Chromebook and how does it differ from a traditional laptop?
A Chromebook is a laptop running Chrome OS, Google’s lightweight operating system. Unlike traditional laptops that run Windows or macOS, Chromebooks are designed primarily for web-based tasks and cloud computing. They offer quick boot times, built-in security features, and automatic updates. Traditional laptops generally provide more robust offline capabilities and support a wider range of software applications.
2. What are the main advantages of using a Chromebook?
Chromebooks are known for their affordability, ease of use, and strong security features. They integrate seamlessly with Google Workspace, making them ideal for web-based tasks and cloud storage. They also offer long battery life and are generally lightweight and portable, which is great for students and users who need a device for basic computing tasks.
3. Are there any significant disadvantages to owning a Chromebook?
Yes, Chromebooks have some limitations. They typically offer limited offline functionality compared to traditional laptops, and not all desktop software is available on Chrome OS. Some users may find that their specific needs require applications or capabilities that are better supported on other operating systems.
4. How do I choose the right Chromebook for my needs?
When choosing a Chromebook, consider factors such as your primary use cases (e.g., web browsing, education, light productivity), the required hardware specifications (e.g., processor, RAM, storage), and any specific software needs. Evaluate the build quality, connectivity options, and whether the Chromebook supports Android or Linux apps if those features are important to you.
5. What should I do if my Chromebook is experiencing issues?
If you encounter problems with your Chromebook, start with basic troubleshooting steps like restarting the device, checking your internet connection, or clearing the browser cache. For specific issues like connectivity problems, slow performance, or software glitches, refer to the troubleshooting guide in the blog for detailed solutions. If problems persist, consider reaching out to customer support or performing a Powerwash (factory reset) to restore the device to its original settings.
Related Topics
Generate a QR Code for any text of yours, whether it’s a website, your phone number, or any letter, just type in the text box and get your FREE QR Code HERE.
Learn how to create your own Random number generator from scratch with code, HERE.